Неподписанные драйвера — это драйвера у которых проверка цифровой подписи не была пройдена.
Важно знать, что неподписанные драйвера могут быть опасны, так как они могут быть модифицированы третьими лицами и в них могут содержаться встроенные шпионские и прочие вредоносные модули. При установке неподписанных драйверов нужно понимать всю опасность, которая может возникнуть, если источник неподписанных драйверов не чист на руку.
Терминология
Под термином неподписанный драйвер, стоит драйвер без идентификатора – цифровой метки, по которой можно узнать не только реальную версию драйвера, но и убедиться, что драйвер не модифицирован после его сертификации Microsoft.
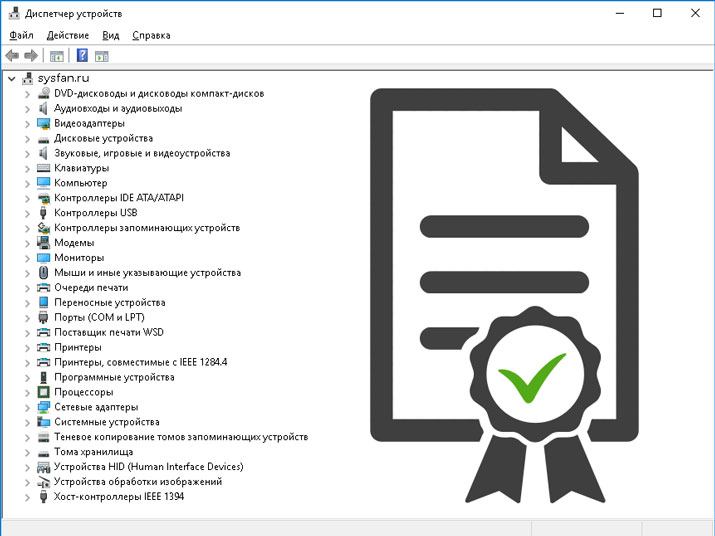
Неподписанные драйвера windows 7 и 10 (временная работа)
Установка неподписанных драйверов Windows 7, чтобы временно поработать с ними:
Перезагружаем компьютер и сразу после экрана инициализации BIOS, до появления заставки операционной системы Windows 7) жмём кнопку F8. В случае Windows 10, находясь в загруженной операционной системе, нажимаем Win, далее «Выключение», и с зажатой клавишей Shift одновременно выбираем мышкой «Перезагрузка». После чего выбрать «Поиск и устранение неисправностей» — «Дополнительные параметры» — «Параметры загрузки» и жмем «Перезагрузить».
После перезагрузки компьютера, выбираем пункт «Отключение обязательной проверки подписи драйверов».

Жмём Enter и пользуемся неподписанными драйверами до того момента, пока компьютер не будет выключен или перезагружен.
Существует способ, который позволяет автоматически выполнять загрузку Windows 7 в режиме с отключенной обязательной проверкой подписи драйверов. Автоматизацию данного процесса осуществляет программа ReadyDriver Plus. Взять ее можно с официального сайта https://citadelindustries.net/readydriver-plus. Программа просто интегрируется в загрузчик операционной системы и модернизирует его так, чтобы вышеописанный режим загружался без участия человека.
Тестовый режим Windows
Для установки и осуществлении работы неподписанных драйверов, можно использовать тестовый режим Windows.
Тестовый режим разработан специально для разработчиков программного обеспечения, чтобы последние могли тестировать свои разработки в среде Windows, без сертификата проверки подлинности.
При необходимости постоянной работы с неподписанными драйверами, необходимо воспользоваться командной строкой находясь в обычном режиме и имея административные права, воспользоваться комбинацией горячих клавиш Win + R. Далее, в окне интерпретатора команд вбиваем cmd и жмем Enter. В случае, когда вы находитесь под учетной записью пользователя не имеющего административных прав, то на клавиатуре нажимаем поочерёдно 4 кнопки Wincmd. По появившемуся соответствию нажмите правой кнопкой мыши (ПКМ) и выберите «Запуск от имени администратора».
В появившемся окне с черным фоном выполняем команду:
bcdedit.exe /set TESTSIGNING ON
После успешного выполнения команды, должна быть строка с подтверждением успешного её завершения.
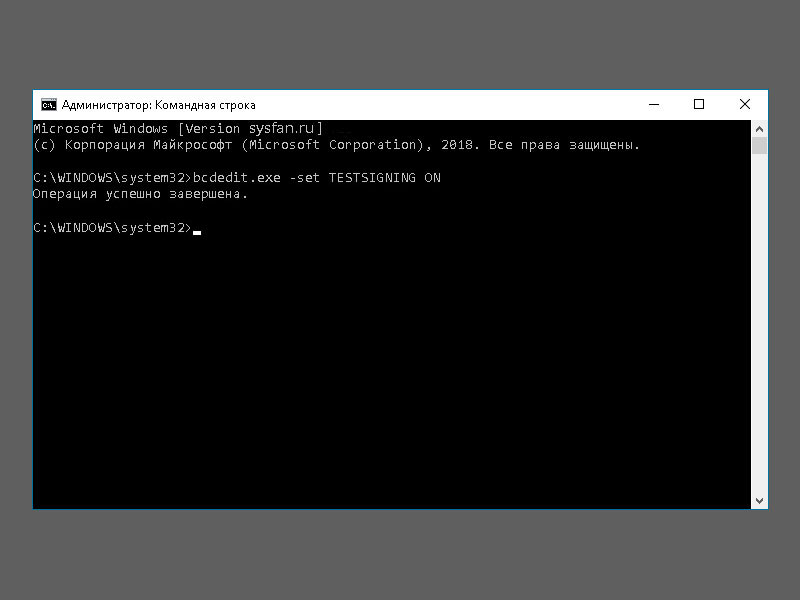
Чтобы тестовый режим вступил в силу, необходимо перезагрузить компьютер.
Этот режим нисколько не ограничивает операционную систему. Единственным минусом данного способа, будет присутствие небольшой полупрозрачной надписи в правом нижнем углу экрана, информирующая о том, что операционная система находится в режиме тестирования. Надпись можно убрать с помощью стороннего софта.
Методика отключения тестового режима схожа с его включением, за единственным нюансом – в командной строке выполняются команды:
bcdedit.exe /set loadoptions ENABLE_INTEGRITY_CHECKS
bcdedit.exe /set TESTSIGNING OFF
Как правило достаточно второй команды, но бывают случаи, когда тестовый режим не отключался без первой. Чтобы наверняка отключить тестовый режим, не лишним будет в окне командной строки выполнить сразу две команды. Данный способ подходит как для Windows 7, так и для Wwindows 10.
Существуют и другие способы, установить неподписанные драйвера, но их успешное применение, зависит от версий Windows, а также стоящих на ней обновлений. В этой статье описаны только 100% действующие.